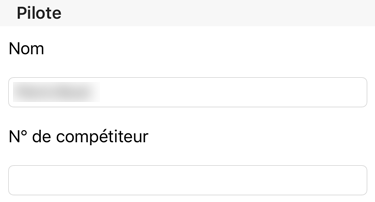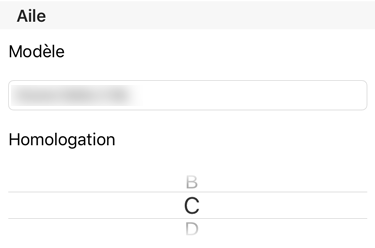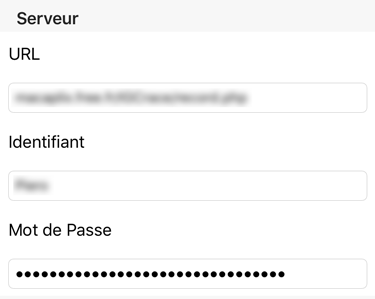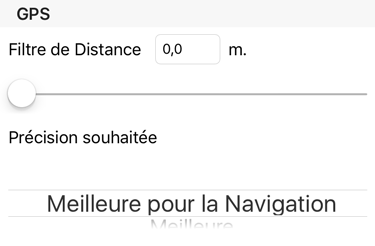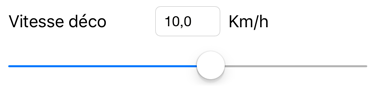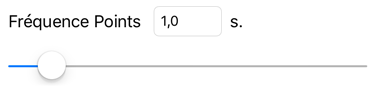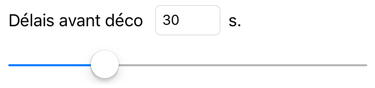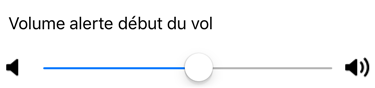IGC Race
|
||||||||||||||||||||||||||||||||||||
Manuel |
||||||||||||||||||||||||||||||||||||
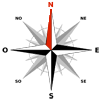
|
||||||||||||||||||||||||||||||||||||
Sommaire |
||||||||||||||||||||||||||||||||||||
- Pré-Requis- Installation- Mise en Route- Activation Manuelle du GPS- Page d'Accueil- Enregistrer son Vol- Page Vario- Liste des Enregistrements- Détail du Vol- Liste des Fichiers Locaux- Liste des Fichiers Serveur- Préférences |
||||||||||||||||||||||||||||||||||||
Pré-Requis |
||||||||||||||||||||||||||||||||||||
- iPhone 4S à 6S jailbreaké - iOS 8.3 à 9.x - Si IGC Race tourne sur d'autres plateformes, merci de me le signaler |
||||||||||||||||||||||||||||||||||||
Installation |
||||||||||||||||||||||||||||||||||||
|
||||||||||||||||||||||||||||||||||||
Mise en Route |
||||||||||||||||||||||||||||||||||||
|
Une fois l'application correctement installée sont icone Commencez par faire quelques essais d'enregistrements si possible en extérieur avec une bonne réception GPS, puis en se déplaçant à pied ou comme passager d'un véhicule, avant de l'utiliser en vol ou en compet. Pour ça allez voir dans Enregistrer un Vol Si lors de votre premier essai il ne vous est pas demandé d'activer le service de localisation pour IGC Race, et que l'icône de localisation n'apparait pas dans la barre de status en haut de l'écran comme sur ctte image, Allez voir Activation Manuelle du GPS Si la plupart des réglages par défaut modifiables dans les Préférences ont été choisit et testés pour donner les meilleurs résultats dans la plupart des situations, il vous faudra renseigner les champs "Nom" du Pilote et "Modèle" de l'Aile, avant de pouvoir produire un fichier IGC valide. Vous pourrez également vouloir intervenir sur la valeur du champ "Vitesse déco" en fonction du moyen de transport que vous utiliserez pour vos essais. |
||||||||||||||||||||||||||||||||||||
Activation Manuelle du GPS |
||||||||||||||||||||||||||||||||||||
Dans certain cas, il peut être nécessaire d'activer manuellement le GPS comme expliqué au chapitre Mise en Route.
|
||||||||||||||||||||||||||||||||||||
Page d'Accueil |
||||||||||||||||||||||||||||||||||||
La page d'Accueil Le bouton Démarrer l'enregistrement ( 1 ) place l'enregistreur de vol en mode "attente de décollage", c'est-à-dire que le GPS va être activé et l'enregistrement de la position va commencer dès que la qualité de réception sera conforme aux critères fixés dans les préférences. Lorsque la vitesse de décollage sera atteinte, l'enregistreur passera en mode "en vol" et seuls les points enregistrés après ce changement seront pris en compte. Au démarrage de l'enregistrement, le vario remplace la page d'accueil à l'écran. Le bouton Démarrer l'enregistrement ( 8 ) a exactement la même fonction tant que l'enregistrement n'est pas commencé, ensuite, il est désactivé. Le bouton ( 1 ) quant à lui se transforme en bouton Arrêter qui a alors la même fonction que le bouton Stop ( 10 ). Le champ Nom du Vol ( 2 ) vous permet de donner un nom au prochain enregistrement qui sera utilisé à l'intérieur de l'application uniquement pour vous permettre de vous y retrouver plus facilement dans les vols enregistrés. Si vous remplissez ce champ, dès qu'un enregistrement est lancé ( qui portera donc le nom saisi ), un nouveau nom est généré automatiquement dans ce champ. Soit en ajoutant un numéro, soit en incrémentant le premier numéro contenu dans le nom, si celui-ci en contient déjà un. Vous pouvez également donner un nom à posteriori ou modifier le nom initial sur la page Détail du vol de votre enregistrement. Le bouton Liste des Enregistrements ( 3 ), comme son nom l'indique, vous permet d'afficher la liste des eneregistrements. Lorsque vous envoyez votre trace sur le serveur, depuis la page Détail du Vol, un fichier IGC est généré localement puis envoyé sur le serveur. Le fichier créé est visible et supprimable à partir de la page Détail du Vol de l'enregistrement correspondant. Vous pouvez également accéder à et supprimer l'ensemble des fichiers IGC présents localement sur votre iPhone en tapant sur le bouton Liste des Fichiers Locaux ( 4 ) vous accédez à cette liste. Le bouton Liste des Fichiers Serveurs ( 5 ) quant à lui vous permettra d'afficher la Liste, de visualiser ou supprimer, chacun des fichiers IGC présents dans votre dossier sur le serveur. Le champ Emplacement des Documents ( 6 ) n'est utile qu'aux développeurs de l'Application et aux utilisateurs avancés qui ont accès au système de fichier de leur iPhone. En effet, avec des applications installées par d'autre biais que Cydia, le système déplace régulièrement, pour des raisons de sécurité, le dossier des documents de l'Application vers des dossiers au nom obscur. C'est ce nom obscur qui s'affiche là. En version jailbreakée, l'emplacement des documents reste fixe ( /var/mobile/Documents/ ) et c'est donc le mot "mobile" qui doit s'afficher. Le bouton GPS ( 7 ) n'est actif que lorsqu'un enregistrement est en cours. Il vous permet de revenir à la Page Vario et controller l'enregstrement en cours. Le bouton Démarrer l'enregstrement ( 8 ) a la même fonction que le bouton Démarrer l'Enregistrement ( 1 ) dans la barre d'outil de control de l'Enregistreur. Le bouton Pause ( 9 ) n'est pas encore actif. Il est déstiné à une utilisation future. Le bouton Stop ( 10 ) vous permet d'arrêter et de clore l'enregistrement en cours. Il n'est donc actif que si un enregistrement est en cours. Il a alors la même fonction que le bouton ( 1 ) qui sera devenu Arrêter l'Enregistrement. Le bouton Démarrer le vol ( 11 ) permet de passer manuellement du mode "Attente de Décollage" au mode "En Vol" lorsque le changement ne s'est pas fait automatiquement ( vitesse insufisante ). Le bouton Préférence ( 12 ) vous permet d'accéder à la Page des Préférences afin de voir ou changer les réglages
de l'Application. |
||||||||||||||||||||||||||||||||||||
Enregistrer son Vol |
||||||||||||||||||||||||||||||||||||
|
Pour enregistrer un vol, tapez sur un des deux boutons Démarrer un Vol de la Page d'Accueil ( 1 ou 8 ). La Page Vario s'affiche alors vous informant des données reçues par le GPS. Vous pouvez revenir à la page d'accueil, ou à une autre page de l'Application, quitter l'application et en ouvrir d'autre, ou mettre votre iPhone en veille, dans une poche, sans que l'enregistrement s'arrête. Un bandeau vous indiquera alors, que l'application continue à tourner en tâche de fond et qu'elle utilise la localisation. Pour arrêter l'enregistrement, vous devrez utiliser un des boutons d'arrêt de l'enregistrement présent sur la Page d'Accueil ( 1 ou 10 ) ou sur la page Vario ( 11 ). Sans cela l'enregsitrement et l'activation du GPS continueront à tourner jusqu'à épuisement de la batterie. Lorsque vous démarrez l'enregistrement, tant que la qualité de réception GPS ne permet pas d'obtenir la qualité souhaitée ( voir les préférences ), l'interface de la Page Vario n'est pas mise à jour, à l'exception du compas, et l'enregistrement ne démarre pas ( un enregistrement est bien créé, mais il ne comprendra aucun point ). Ensuite l'enregistreur passe en mode "Attente Décollage", l'interface du Vario commencera à se rafraichir, et des positions seront enregistrées à chaque fois que le système de localisation aura estimé que votre position a changé. Une fois la vitesse de décollage atteinte, l'enregistreur passe en mode "en vol", une alerte sonore vous avertit de ce changement et le compteur de durée de la Page Vario commence le décompte du temps de vol. Les points enregistrés avant seront pris en compte pour l'affichage de la trace et la production du fichier IGC sur une durée que vous pouvez régler dans les Préférences "Délais avant Déco". À ce stade et tant que l'enregistreur continue à tourner, les informations de la trace sont enregistrés dans la mémoire flash de l'iPhone et devraient être utilisables même en cas d'interruption inopinée du processus ( panne de batterie, défaillance de l'Appli ou du système…, ) dès que l'application pourra être à nouveau ouverte. Une fois posé, arrêtez l'enregistrement comme indiqué plus haut afin de marquer la fin de la trace et de désactiver le GPS. Vous pourrez ensuite consulter les informations et la trace du vol, générer et envoyer le fichier IGC, à n'importe quel moment, tant que vous n'aurez pas effacé cet enregistrement. |
||||||||||||||||||||||||||||||||||||
Page Vario |
||||||||||||||||||||||||||||||||||||
Le bouton retour à la page d'accueil ( 1 ) vous permet de naviguer et d'effectuer d'autres tâches avec l'Application sans interrompre l'enregistrement. N'oubliez pas de revenir sur cette page ou sur la page d'accueil pour arrêter l'enregistrement. L'indicateur de réception GPS reflète la qualité du signal GPS reçu, plus la partie centrale grisée est petite, meilleure est la réception. Les formes ovaloïdes se déforment en tenant compte de la qualité de réception sur l'axe vertical et sur l'axe horizontal. Des formes proches de cercles indiquent que la qualité de réception est identique sur les deux axes. Ce graphique tient également compte des réglages choisis pour la précison souhaitée du GPS. L'exemple ci-dessus indique une très mauvaise précision sur l'axe vértical ( altitude ) et une précision moyenne sur l'axe horizontal. Pour les varios numérique ( 4 ) et "analogique" ( 10 ) n'oubliez pas que même s'ils veulent ressembler à ceux d'un vrai vario, ils affichent une information issue de la mesure GPS qui est très loin d'être aussi précise que celle obtenue avec une mesure barométrique. N'espérez pas pouvoir remplacer un vario oublié ! Le compas ( 5 ) est, sur les iPhones un vrai compas magnétique qui devrait, toujours vous indiquer le nord géographique ( côté rouge ). Dès que ça sera au point, il va également vous indiquer par un arc de cercle la différence entre l'orientation de votre appareil et la direction de déplacement. Autrement dit votre dérive dûe au vent ( à condition que l'iPhone soit bien orienté dans le même axe que vos jambes ). Le bouton Pause ( 6 ) est pour l'instant inactif. Le bouton Stop ( 11 ) a la même fonction que celui de la page d'accueil, c'est-à-dire qu'il va arrêter l'enregistrement et désactiver le GPS ( si celui-ci n'est pas utilisé par une autre application ) à la différence qu'il vous fera revenir sur la page d'accueil. La page vario n'étant accessible que quand un enregistrement est en route. Comme sur la page d'accueil, le bouton Démarrer le Vol ( 12 ) vous permettra d'activer manuellement le mode Vol si celui-ci ne s'était pas activé avant. |
||||||||||||||||||||||||||||||||||||
Liste des Enregistrements |
||||||||||||||||||||||||||||||||||||
|
||||||||||||||||||||||||||||||||||||
Détail du Vol |
||||||||||||||||||||||||||||||||||||
Le champ Nom du vol ( 2 ) vous permet de donner un nom ou de le modifier à posteriori. Ce nom est uniquement déstiné à un usage interne. Le Bouton Fichier Local ( 4 ) vous permet d'afficher le contenu du fichier local IGC. Idem pour le Bouton Fichier Serveur ( 5 ). Vous devez disposer d'une connection internet active. Le texte à droite du bouton indique soit l'abscence du fichier concerné, soit un nom pour le fichier local ou l'URL pour le fichier serveur. Le Bouton Carte ( 6 ) vous permet d'afficher la page Carte pour visualiser la trace. Le Bouton Upload Serveur ( 7 ) lance la création du fichier IGC local à partir de l'enregistrement et upload ensuite sur le serveur. Un texte défilant apparait en dessous des informations du vol pour vous tenir informé de l'avancée des opérations. Si l'ensemble des opérations s'est effectuée avec succès, la dernière ligne contient un lien avec l'adresse du fichier qui vous permet de voir le fichier serveur avec Safari. Lorsque le fichier local puis le fichier serveur sont créés, leurs boutons respectifs sont activés ( 4 et 8 ensuite 5 et 9 ) et le texte est mis à jour avec le nom du fichier. Le Bouton Supprimer l'enregistrement ( 10 ) fonctionne de la même manière que quand vous supprimez un enregistrement de la Liste des Enregistrements. Vous retournez immédiatement sur cette page qui contient alors donc un élément de moins. |
||||||||||||||||||||||||||||||||||||
Carte |
||||||||||||||||||||||||||||||||||||
|
|
||||||||||||||||||||||||||||||||||||
Fichiers Locaux |
||||||||||||||||||||||||||||||||||||
|
|
||||||||||||||||||||||||||||||||||||
Liste des Fichiers Serveur |
||||||||||||||||||||||||||||||||||||
|
|
||||||||||||||||||||||||||||||||||||
Préférences |
||||||||||||||||||||||||||||||||||||
|
||||||||||||||||||||||||||||||||||||
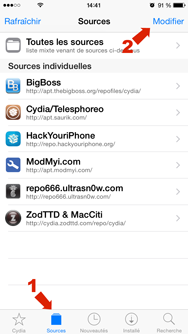
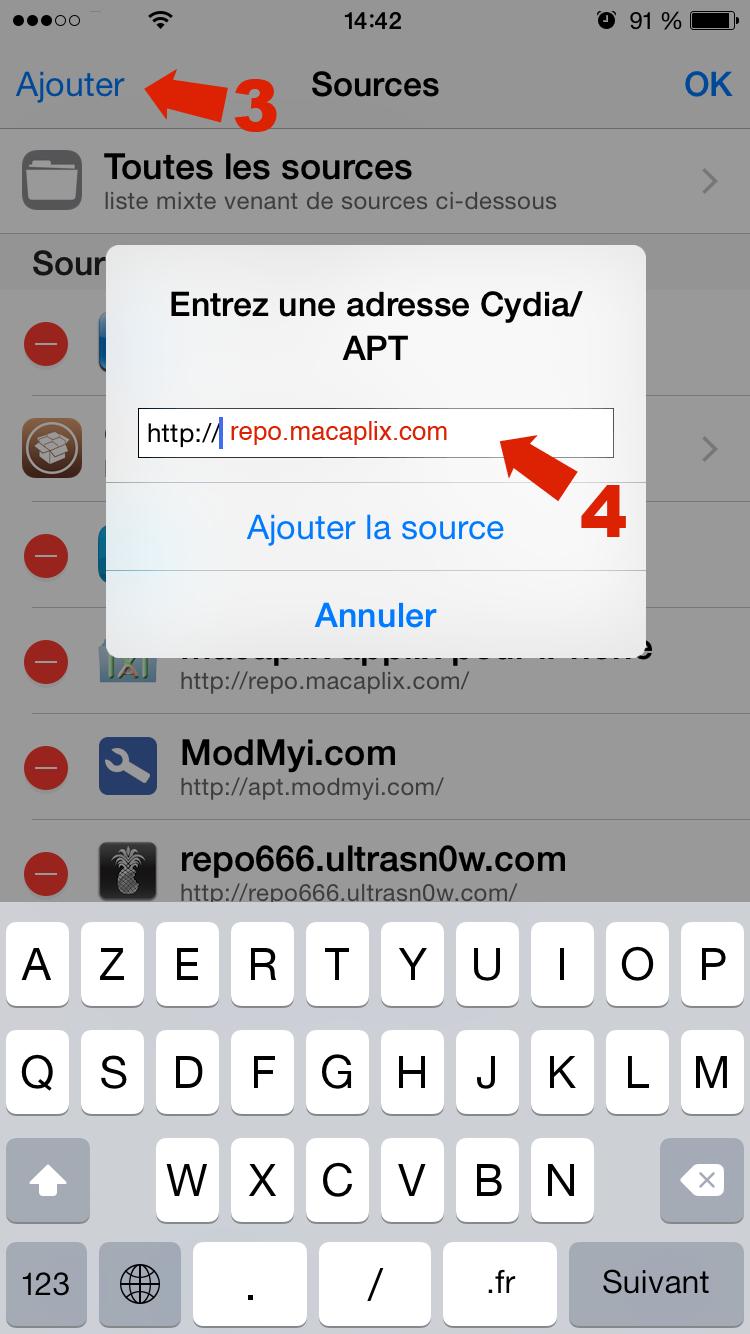
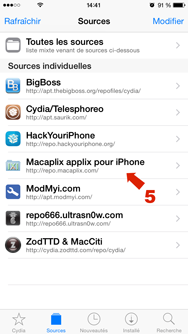
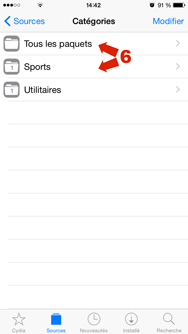
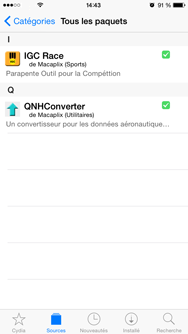
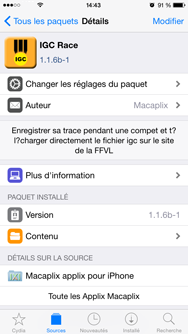
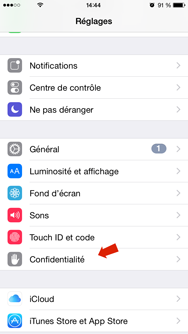
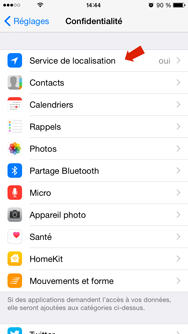
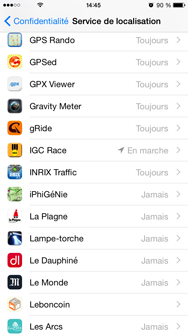
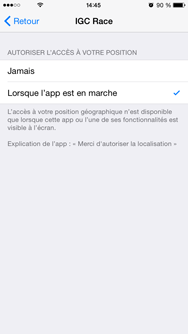
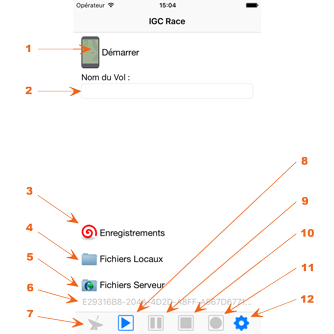
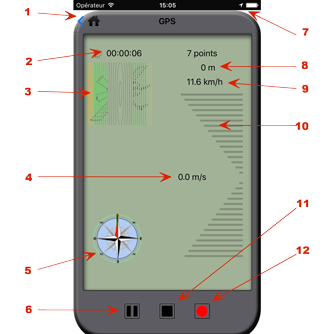
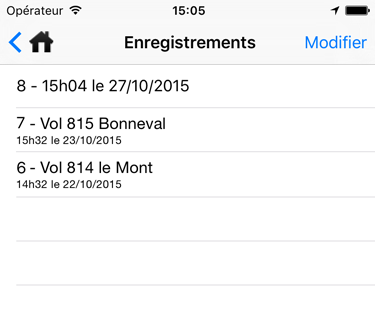
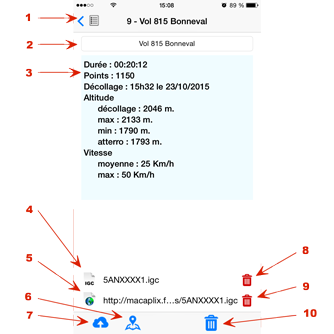
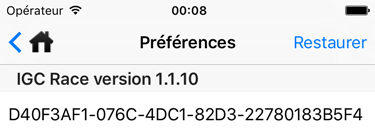
 du champ concerné.
du champ concerné.